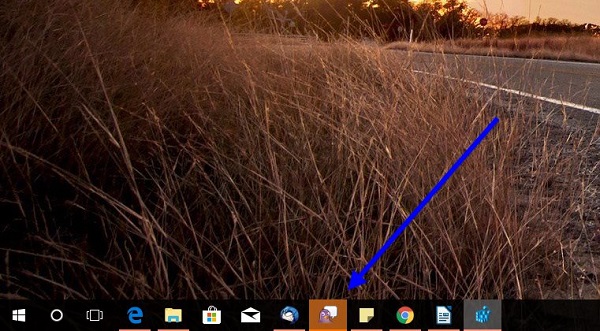Taskbar is the feature that is present in all the windows operating system. It is a bar that displays all the running applications on the computer screen. But it seems that Windows 10 taskbar is flickering in my computer. I have tried to solve this problem by updating all the drivers and other software but it didn’t work. Windows 10 Taskbar is flickering, and there are many solutions to this problem. This post provides a few of the most effective solutions to the taskbar flickering issue.
Why is windows 10 taskbar flickering?
Flickering can be a problem with your computer. It can cause you to lose focus on what you’re doing. It can also be a sign that your computer isn’t working as it should.
Make sure you have the latest updates: You’ll want to make sure you have the latest updates installed on your computer. If your computer has an update, you’ll want to make sure you install it. This will ensure that your computer works as it should.
Check your settings: You’ll want to make sure your computer is set up correctly. You might want to check your screen resolution, and make sure your taskbar is set to auto hide.
Check your hardware: You might want to check your hardware, and make sure there aren’t any problems. You’ll want to check the fan speed, and the temperature of your computer. If your computer is overheating, you’ll want to make sure it’s not running too hot.
Check your software: You might also want to check your software, and make sure you’re not running any programs that could be causing a problem. You might also want to make sure you have the latest version of your software.
Reset your settings: You might also want to reset your settings. You can do this by opening your computer’s settings, and then resetting them.
How to fix windows 10 taskbar flickering?
Step 1: Disable power options: You can do this by going into power settings and disabling the option for “Turn off display when inactive for:” and also turning off the option for “Put display to sleep”.
Step 2: Restart your computer: Restarting your computer will usually solve this problem.
Step 3: Check for updates: If your problem persists after restarting your computer, then you should check for updates. If there are any, download and install them.
Step 4: Reset your power settings: Resetting your power settings will usually fix this problem.
In conclusion, there are many ways to stop this issue, but the most effective way to fix it is to simply replace the entire hardware. If you want to know how to fix this problem, you can read our article on How to Fix Windows 10 Taskbar Flickering. We’ll give you a detailed step-by-step guide on how to fix this problem.