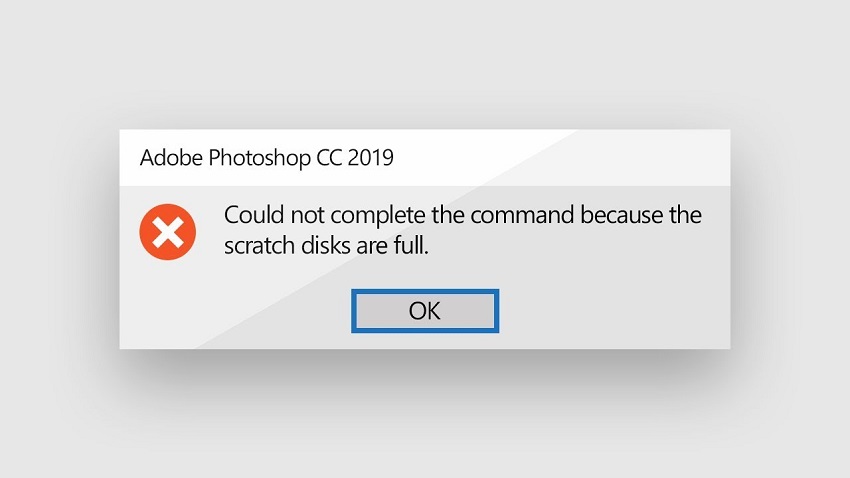There are many instances in which you might need to clear your Photoshop scratch disk on Mac. If you’re working on a project and it’s taking up too much space, or if you need to make room for other projects, then it can be easy to forget Photoshop is still running in the background. First, clean up the photoshop cache files. If it is not working, keep reading.
In this article, I’ll talk about some ways that you can clear your Photoshop scratch disk without having to restart your computer.
Where is Photoshop scratch disk on Mac?
The scratch disk is the temporary space on your Mac where Photoshop stores its files while it’s working. If you’re running out of space on your Mac, you can clear the scratch disk to free up some space.
When Photoshop is closed, the scratch disk is used to store temporary files. If you have large amounts of scratch disk space and frequently use Photoshop, you can free up space by deleting temporary files. Photoshop scratch disk is located on the hard drive in the Photoshop application.
How to find Photoshop scratch disk on Mac
If you’re having trouble with Photoshop, you may want to check the scratch disk for any files that were used in the last session. To do this, open Photoshop and go to File > Recent > History. You can select a file from here and see what was used to create it. If you’re missing files or if your scratch disk is full, you can clear it by following these steps:
- Quit Photoshop.
- Open Disk Utility on your Mac and select your Photoshop hard drive from the list of devices.
- Click the Erase tab and under Volume Format, click Mac OS Extended (Journaled).
- Click OK and confirm your choice.
- Restart Photoshop. If everything goes according to plan, your scratch disk should be empty now!
Steps to clear Photoshop scratch disk on Mac
When you’re working in Photoshop and run out of space on your hard drive, it’s time to clear the scratch disk. Here’s how:
1) Quit Photoshop.
2) Choose File > Exit or press Command+Q.
3) Restart your Mac.
4) When you start Photoshop, it will ask if you want to restore your last session. Select “No,” and then choose File > New > Document.
5) In the Document window, click the Options button (looks like a cog wheel). Under “General,” select “Scratch Disk.” Click OK.
6) In the Scratch Disk dialog box, check the “Enable” box and type in a filename for the scratch disk (e.g., “PSD_Scratch”). Click OK.
7) In the document window, press Command+D (or choose File > Save). The scratch disk image will be saved in the same location as your original Photoshop file.
Symptoms of the scratch disk based on OS version
Some users experience problems when they try to open Photoshop or Adobe Creative Suite software. The problem is that the scratch disk space is full. If you’re experiencing this, there are a few things you can do to clear the disk and fix the problem.
If you’re using a Mac with OS X Yosemite or later, you might notice that your Photoshop scratch disk is filling up. This can happen when you’re working on a large project and Photoshop is running low on space.
To clear your scratch disk, follow these steps:
- Open Photoshop.
- Click the File menu and select Save As.
- In the Save As dialog box, type “Scratch Disk” in the Name field and click Save.
- Click the File menu and select Close Document.
- Restart Photoshop if it’s not currently running.
Conclusion
You’ve probably been frustrated at one time or another with Photoshop’s scratch disk limitation. If your Mac is running low on space and Photoshop starts to slow down as a result of trying to save files onto the scratch disk, it’s time to do something about it. In this article, we’ve shown you how to clear Photoshop’s scratch disk so that you can save files without worrying about running out of space.