Adding a check mark (✓) symbol to your Word document can be a quick and easy way to mark items as completed in a task list, indicate yes/no answers, or highlight important points of interest throughout your text.
Here, you’ll learn multiple methods for inserting check marks in Word on both Windows and Mac operating systems. We’ll cover how to insert check mark in Word that you can click to toggle on/off, Unicode check mark symbols, Wingdings/Webdings fonts, AutoCorrect shortcuts, and more.
By the end of this guide, you’ll have all the information you need to start inserting check marks in Word like a pro on any version and device. Let’s get started!
Inserting Check Mark in Word
One of the easiest ways to add functional check marks is to use Word’s built-in checkbox feature. Here’s how to add interactive checkbox symbols that you can click to check or uncheck:
On Windows:
- Position your cursor where you want the checkbox.
- Navigate to the Insert tab on the ribbon.
- Click the Checkbox button in the Text group.
A checkbox will be inserted that you can toggle on and off by clicking it.
On Mac:
- Place your cursor where you want the checkbox.
- Navigate to the Insert menu and select Checkbox.
This will insert an interactive checkbox.
Once inserted, you can check and uncheck the box as needed. This is great for adding clickable checkboxes to task lists, forms, or any document where you can toggle check marks on/off.
Inserting Check Mark Symbols
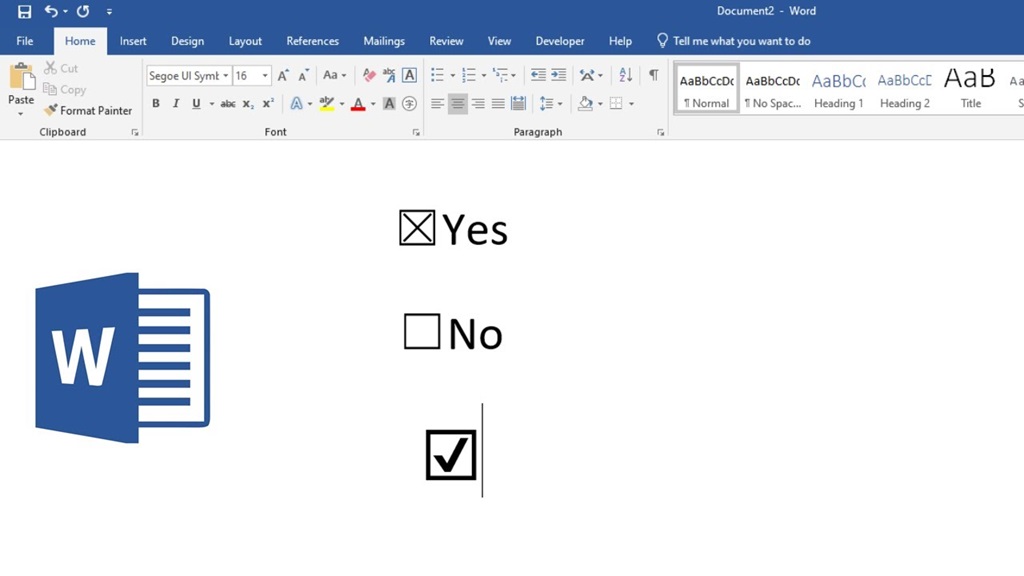
If you want to add check marks as static symbols that don’t toggle on/off, you can insert the check mark Unicode character into your document.
On Windows:
- Place your cursor where you want the symbol.
- Press ALT+2713 on your keyboard.
On Mac:
- Position your cursor where you want the check mark.
- Press ⌥ OPT+V on your keyboard.
- Type 2713 and press RETURN.
This will insert the static check mark symbol (✓).
While these check marks won’t change or toggle like an interactive checkbox, this method lets you quickly insert symbols anywhere.
Using Wingdings/Webdings Fonts
Another way to add check marks is using the Wingdings or Webdings fonts.
Here’s how:
- Select the text or placeholder where you want the symbol.
- On the Home tab, change the font to either Wingdings or Webdings.
- Type a lowercase q. This will convert the q to a checkmark symbol.
Remember that when using Wingdings/Webdings, the rest of the typed text will also change to symbols. So, only select as much text as you want to convert to the check mark when changing the font.
AutoCorrect Check Mark Shortcut
You can also set up an AutoCorrect shortcut that automatically changes a specific letter or word into a check mark.
Here’s how to set it up:
- Navigate to the File tab > Options > Proofing > AutoCorrect Options.
- On the AutoCorrect tab, type your chosen letter or word in the Replace field (e.g., “check”).
- In the With field, enter the check mark symbol (✓). Make sure Wingdings or Webdings are selected in the font dropdown.
- Click Add to create the AutoCorrect entry.
- Click OK to save changes.
Now, whenever you type the specific letter or word you set up, it will automatically change to a checkmark. Pretty handy!
More Check Mark Ideas and Examples

Now that you know how to insert check marks in Word, here are some ideas for when you may want to use them in your documents:
- I am marking the to-do list items as completed. Add check marks next to finished tasks.
- I indicate yes/no, true/false, or on/off. Use a checkmark for “yes” or “true.”
- You are highlighting points of interest in your text. Use check marks as visual cues to draw attention.
- Rating or scoring. Check marks indicate correct/preferred answers on tests, quizzes, or surveys.
- You are emphasizing essential keywords or phrases. Add check marks beside crucial points you want to stand out.
- I was clarifying a process or instructions. Use check marks to show steps users should take.
- They are adding visual interest. Check marks break up blocks of text and engage readers.
Let’s look at some examples of how you might use check marks in Word documents:
To-Do Lists
- Finish project proposal ✓
- Contact client about meeting ✓
- Review sales contract terms
- Update inventory spreadsheet
Pros and Cons
Pros:
- Increased sales potential ✓
- Wider customer reach ✓
- Greater brand awareness
Cons:
- Higher production costs ✓
- More employees needed ✓
- Expanded office space
Surveys/Tests
Which marketing channels influenced your purchase decision? Check all that apply.
[ ] TV ads
[✓] Google search
[ ] Billboards
[✓] Instagram
[ ] Radio
Instructions
Here is how to insert a checkmark in Word:
✓ Highlight text and change the font to Wingdings. ✓ Type lowercase “q” to create a checkmark. ✓ Use AutoCorrect to swap a letter for a symbol. ✓ Copy/paste or insert a Unicode character.
Keywords
Digital marketing checklists should include: ✓ Search engine optimization ✓ Social media integration
✓ Email campaigns ✓ Pay-per-click ads ✓ Analytics tracking
Hopefully, these examples give you an idea of how check marks can be used effectively in your Word documents.
Final Thoughts
Whether you’re marking up a simple task list or want to add visual interest to your document, inserting check marks in Word is quick and easy. With these methods, you can add clickable checkboxes, Unicode symbols, Wingdings characters, and AutoCorrect shortcuts.
So give your Word documents an extra layer of visual organization and flair with the iconic check mark. Click to check off essential ideas, tasks, or points as you write.
Frequently Asked Questions
How do I create a checkbox I can check on/off?
Use the Insert Checkbox feature to add clickable checkboxes. On Windows, go to Insert > Checkbox. On Mac, go to Insert > Checkbox.
What’s the keyboard shortcut to insert a checkmark?
On Windows, press ALT+2713. On Mac, press ⌥ OPT+V, then type 2713+Return.
Can I change the color of the check marks?
You can format the color by selecting the check mark and using the Font Color option on the Home tab.
Is there a way to replace a word automatically with a checkmark?
You can set up an AutoCorrect entry to swap a word for a symbol. Go to File > Options > Proofing > AutoCorrect Options.
How do I remove or delete a checkmark in Word?
Please select it and press the Delete or Backspace key to delete a check mark. If it’s a checkbox, click it to uncheck or right-click and choose Delete.


