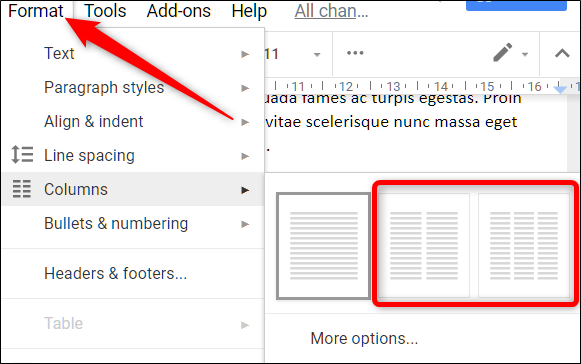Although Microsoft’s Word processor has been accompanying us in office work for many years, this is not the only solution. In fact, another one that has been gaining in numbers and followers is Google’s proposal with Docs.
As many of you may already know first-hand, this is an alternative also focused on office work, but free and that works in the cloud. In this way we managed, with only having a Google account, to be able to work with this text editor. As we have mentioned on occasion. It may not have all the functions that the aforementioned Word offers us. But it does have the most common ones.
Google Docs is an office program that does not stop growing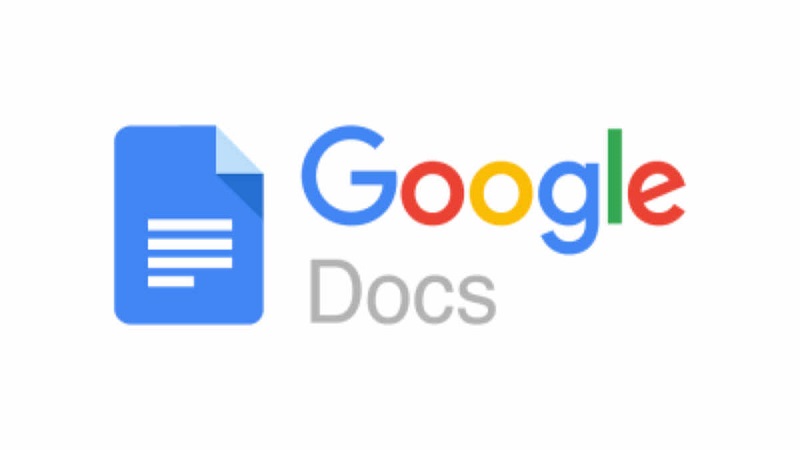
At the same time, Google engineers work so that the online program continues to grow and improve to attract more users. What’s more, this program works together with other platforms of the search giant, which makes things easier for us. This is what happens, for example, with its own cloud storage service, Google Drive.
This, as you can imagine, will help us to work with several of the firm’s services, in a consensual and synchronized way. With everything and with this, Google does not stop bringing new functions to the program and thus be able to meet the expectations and requirements of its users, such as working with drawings and shapes from Docs. Say that one of the most recent is the possibility of comparing several documents from the same application. And is that due to the group work that is usually used in Docs, this is a feature that can get us out of more than one trouble.
Therefore we will show you, step by step, how you can get the most out of this document comparison function in Google Docs. The first thing for all this will be to open and place ourselves in the original document.
You may also like to read, how to search for a word on a page. To know more visit our Home blog https://www.speakymagazine.com/
Compare two documents on Google Drive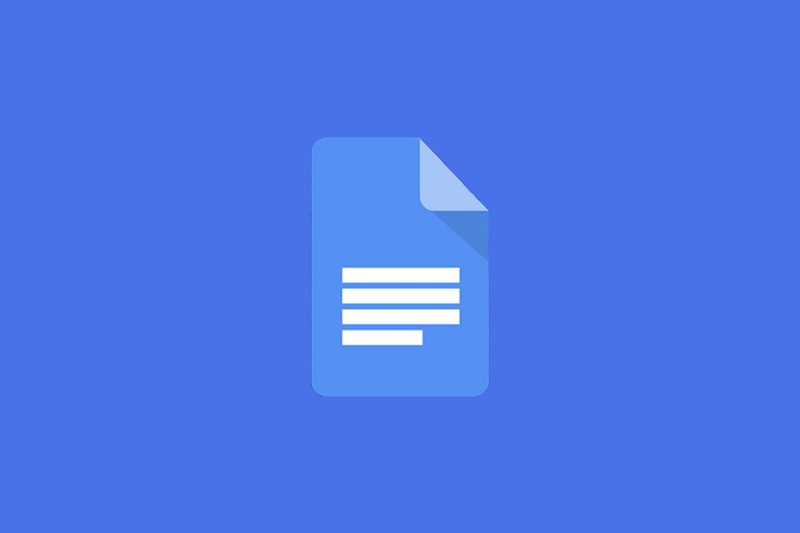
Next, we go to the Tools menu of the program’s main interface and then go to Compare documents. This will lead us to a new window where we will have to select the other document, the one we wish to compare with the one currently open. At the same time, we will have the possibility to attribute the differences that are detected to a specific user.
This is something that will be very useful if, in group work, there are several users who have worked on the same text. As we mentioned before, Docs is a program that works and synchronizes our work in Google Drive, so it will be here where we can search for the second document. Of course, we can also choose to use those that were previously shared with our users or those that we mark as favorites.
Once we have selected the second file in our Google Drive, the program will start up by itself. Once the process is finished, we can open the resulting file that it generates so that we can see the differences between the two and make the relevant substitutions and changes.
Of course, depending on the size of the document as such, the program will take more or less time to carry out the work, we must also bear in mind that everything is done through the Internet.