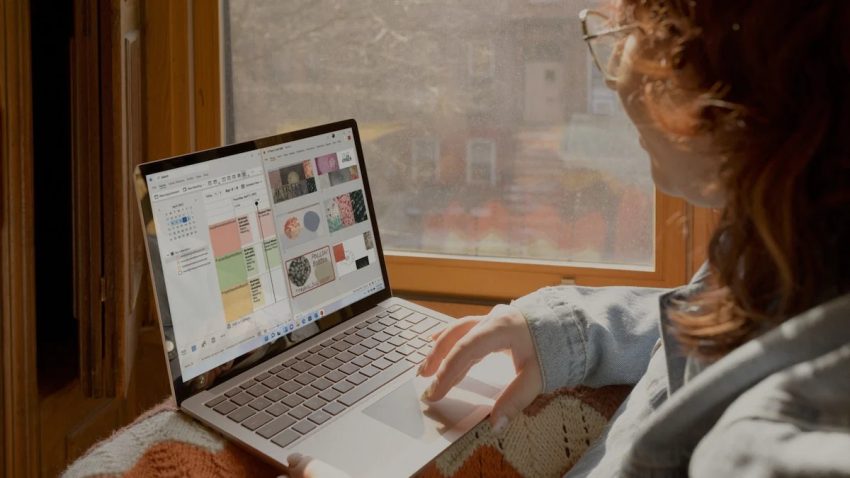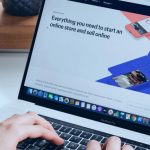Windows Snap To feature is one of the most useful features of Windows. It helps you to easily arrange your open windows and to also resize them according to your need. However, it can also get annoying at times so if you are looking for a way to disable the snap-to feature on Windows 10 then this article will help you in doing so. This article is made by https://ask4files.com
Right-click on the taskbar

The first step to disabling the Snap To feature is to right-click on the taskbar. This will bring up a menu with many options, including one that says “Turn system icons on or off.” Clicking that will open another submenu where you can select “Turn off all” or choose specific icons such as Clock and Action Center (if applicable).
Once you’ve selected an option from this list, press OK and then close out of any other windows that may have opened while navigating these menus. You should now be able to move windows around freely without worrying about snapping them into place! You can discover also disk cleanup compresses your os drive.
Select Properties
To turn off the Windows Snap To feature:
- Right-click on the taskbar, then select Properties.
- Go to the Navigation tab and select the Never for Windows Snap feature.
Go to the Navigation tab
To turn off the Snap To feature, you’ll need to navigate to the Navigation tab. Once there, click on the drop-down menu and select “Never”. Then click OK and close out of that window.
Select ‘never’ for the Windows Snap feature
To turn off the Windows Snap feature, follow these steps:
- Click on the Start button and then click on Control Panel.
- In the Control panel, select Appearance and Personalization.
- Select Display from under the Hardware and Sound heading, then click Change screen resolution in the left pane of the window that appears when you click Change display settings. You may need to scroll down a bit before you see it.
Click OK and close the window
To turn off the Snap to feature, follow these steps:
- Click the Start button, then Settings.
- In the search box at the bottom of Settings, type “snapping” (without quotes) and press Enter.
- Click Turn Off Windows Snapping under Related Settings on your left-hand side. You’ll see two options for turning off this feature: “Turn Off Snap” and “Turn Off All Windows Snaps.” Select either one to disable it entirely — or both if you want to make sure nothing snaps anymore!
Conclusion
We hope you enjoyed learning how to turn off the Windows Snap To feature. It’s a handy tool that can make your life easier, but there are times when it just gets in the way. If you have any questions about this tutorial or want more information on how to use other Windows 10 features, feel free to leave us a comment below!