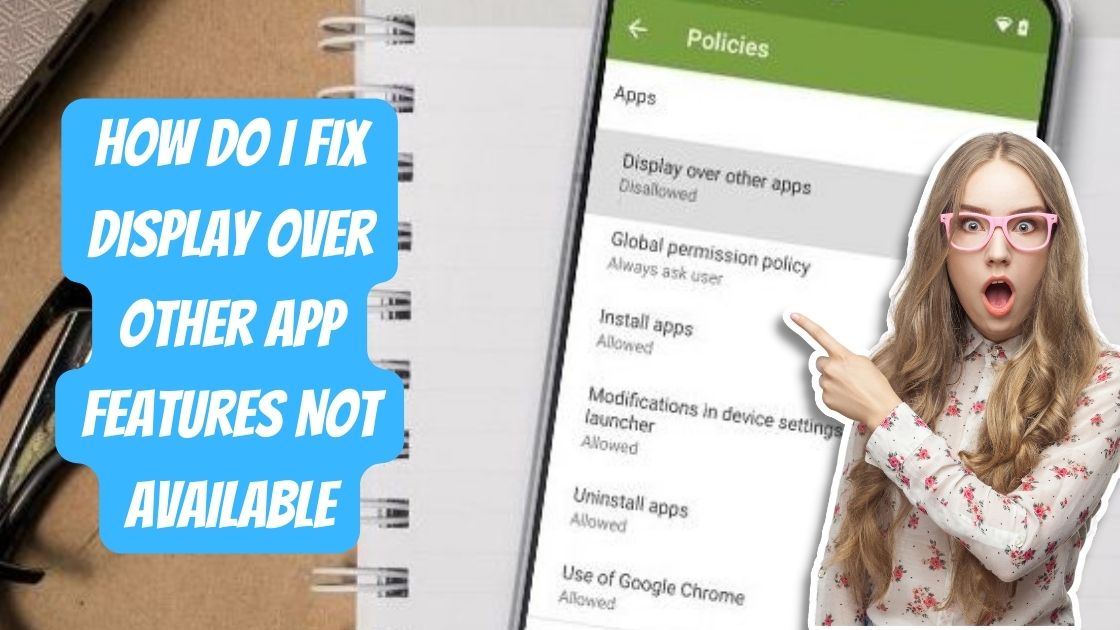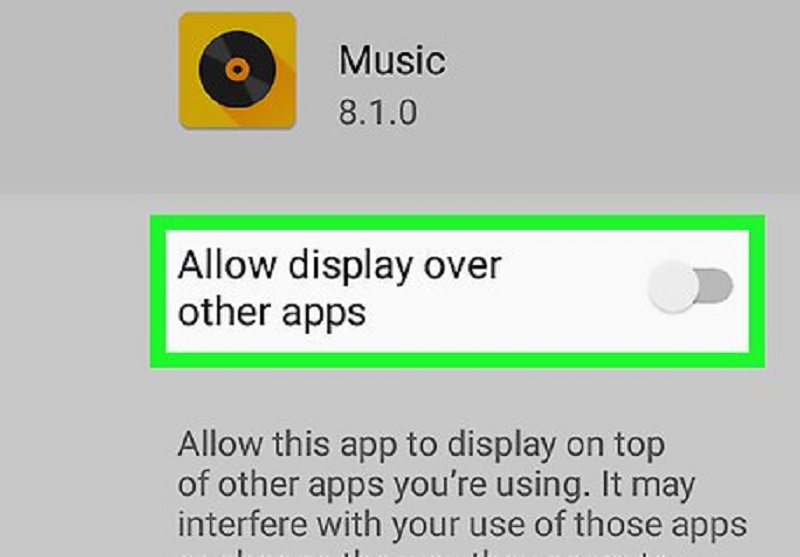Are you frustrated when you can’t use your device’s handy “Display Over Other App” feature? It can be incredibly useful for multitasking and accessing important information, but what should you do when it’s unavailable? In this blog post, we will explore effective solutions to fix the “Pop-Up” features unavailable on your device. Whether you’re an Android or iOS user, we’ve covered you with step-by-step instructions to help you regain this valuable functionality. So, let’s dive in and unlock the full potential of your device!
Is Display Over Other Apps Safe?
Displaying content over other apps can be safe or unsafe depending on the context and the specific implementation. Here are a few examples to illustrate:
Safe use case: Chat heads in messaging apps Many messaging apps, such as Facebook Messenger or WhatsApp, use chat heads to display incoming messages over other apps. This implementation is generally safe because it provides a convenient way to view and respond to messages without interrupting the current app. The content is typically limited to non-sensitive information like message previews, and the user has control over dismissing or minimizing the chat heads. Now, if you’re wondering how to activate Twitch, it’s important to note that Twitch is a popular live streaming platform primarily focused on gaming.
Unsafe use case: Malicious overlay apps There have been instances where malicious apps use overlay functionality to display fake or misleading content on top of legitimate apps. For example, a malicious overlay app might display a fake login screen over a banking app to steal sensitive credentials. These overlays are designed to deceive users and can lead to financial loss or privacy breaches. It is crucial to be cautious when granting overlay permissions to apps and only download from trusted sources.
Understanding the Display over Other App Feature
The feature refers to the ability of an app or system to show its content on top of other running applications. It is particularly useful when viewing a floating widget, using a chat head, or having quick access to certain app functions without fully switching between applications. Users can enhance productivity and streamline their multitasking activities by utilizing this feature.
This feature’s benefits include taking notes while watching a video, replying to messages without leaving the current app, or accessing essential information without interrupting your workflow.
Common Causes of Display over Other App Issues
To effectively troubleshoot display over other app issues, it’s essential to understand the common causes behind these problems. Some potential causes include:
- Outdated operating system: Running an outdated version of the system may lead to compatibility issues with the feature.
- App compatibility issues: Certain apps may not support or be optimized for the feature, resulting in malfunctioning or unavailable functionality.
- Incorrect app settings: Misconfigured settings can prevent the feature from working correctly.
- Hardware limitations: In some cases, the device’s hardware specifications may restrict the use of the feature.
Checking and Updating the Operating System
Running the latest operating system (OS) version is crucial for optimal app performance and compatibility. To check for updates on different platforms:
Android:
- Open the Settings app.
- Scroll down and tap on “System” or “About phone.”
- Look for “System updates” or “Software update” and tap on it.
- If an update is available, follow the on-screen instructions to download and install it.
iOS:
- Open the Settings app.
- Tap on “General” and then “Software Update.”
- If an update is available, tap “Download and Install” and follow the on-screen instructions.
Windows:
- Open the Start menu and click on the “Settings” gear icon.
- Go to “Update & Security.”
- Click on “Windows Update” and then “Check for updates.”
- If updates are available, click “Download and install” to update the operating system.
Ensuring App Compatibility
App compatibility is crucial for the display over other app features to work seamlessly. Follow these steps to ensure app compatibility:
- Check app requirements and compatibility: Visit the app’s official website or app store page to verify if the feature is supported and if there are any specific requirements.
- Updating apps to the latest version: Install any available updates for the app through the respective app store. Developers often release updates to address compatibility issues and improve overall performance.
- Alternative apps if compatibility issues persist: If a specific app doesn’t support the feature or continues to cause issues, consider exploring alternative apps that provide similar functionality.
Adjusting App Settings
To enable the display over other app feature or reset app preferences to default settings, follow these steps:
- Accessing app settings on different platforms:
- Android: Open the Settings app, find “Apps” or “Applications,” locate the app, and tap on it to access its settings.
- iOS: Go to the Settings app, find the app in the list, and tap on it to access its settings.
- Windows: Open the app’s settings through the app itself or the Settings app, depending on the specific application.
- Enabling display over other app feature: Look for an option related to the display over other app or “floating windows” within the app’s settings and ensure it is enabled.
- Resetting app preferences to default: In the app settings, locate the option to reset preferences or app settings to default. This step can help resolve any misconfigurations causing issues with the feature.
- Troubleshooting specific app settings: Some apps may have additional settings that could interfere with the feature. Explore the app settings for any relevant options and adjust them as needed.
Optimizing Hardware Settings
Optimizing your device’s hardware settings can help ensure the smooth operation of the display over other app feature. Consider the following steps:
- Checking device specifications: Verify your device’s specifications, such as RAM, processor, and available storage. Some older or low-end devices may have limitations that affect the feature.
- Adjusting hardware acceleration settings: Access the device’s developer options or advanced settings to toggle hardware acceleration on or off. Experiment with different settings to see if it improves the functionality.
- Clearing device cache: Accumulated cache files can impact overall device performance. Clear the cache by going to the device’s settings, finding “Storage” or “Storage & USB,” and selecting the option to clear the cache.
- Ensuring sufficient storage space: Lack of storage space can hinder app performance, including the display over other app feature. Delete unnecessary files or apps to free up space on your device.
Troubleshooting Display over Other App Issues
If the display over other app features is still not functioning properly, consider the following troubleshooting steps:
- Restarting the device: A simple restart can often resolve temporary glitches or conflicts affecting the features.
- Clearing app cache and data: Within the device’s app settings, locate the troubled app and clear its cache and data. This action can help eliminate any corrupted files or settings causing issues.
- Disabling and re-enabling the feature: Turn off the features, wait for a few seconds, and then turn it back on. This can reset the feature and potentially resolve any underlying issues.
- Uninstalling and reinstalling problematic apps: If a specific app continues to cause pop-up problems, uninstall it completely and reinstall it from the official app store. This process can resolve any issues with the app’s installation or data.
How to Turn on Display Over Other Apps
To turn on “Display Over Other Apps” on Android:
- Open the “Settings” app on your Android device.
- Scroll down and tap on “Apps” or “Applications”, depending on your device.
- Select the app for which you want to enable “Display Over Other Apps”.
- Tap on “Permissions” or “Special Access” within the app settings.
- Look for the option called “Display over other apps” or “Draw over other apps” and tap on it.
- Toggle the switch next to the app to enable it.
- Exit the settings, and the app should now be able to display over other apps.
Example: Let’s say you want to enable “Display Over Other Apps” for a note-taking app called “QuickNotes”:
- Open the “Settings” app on your Android device.
- Scroll down and tap on “Apps”.
- Find and select the “QuickNotes” app from the list.
- Tap on “Permissions” within the app settings.
- Look for “Display over other apps” and tap on it.
- Toggle the switch next to “QuickNotes” to enable it.
- Exit the settings, and now “QuickNotes” can display over other apps.
Third-Party Solutions and Workarounds
Sometimes, third-party apps may offer enhanced display over other app features or workarounds for compatibility issues. Consider the following steps:
- Exploring third-party apps: Search for apps designed to enhance or customize the display over app functionality. Read user reviews and ratings to choose reliable options.
- Reviewing user feedback and ratings: Before installing third-party apps, check user feedback to ensure they deliver on their promises and have a positive track record.
- Testing alternative methods and workarounds: Look for online forums or communities where users share their experiences and solutions for these issues. Experiment with different methods to find one that works for your specific situation.
Contacting App Developers or Support
If all else fails, contacting the app developers or support team can provide valuable assistance. Follow these steps when contacting them:
- Gathering relevant information: Before contacting app developers or support, gather necessary details such as the app version, device model, operating system version, and a clear description of the issue you’re experiencing.
- Contacting app developers for assistance: Visit the app’s official website or app store page to find contact information for the developers. Reach out to them via email or other available channels, providing a detailed explanation of the problem.
- Seeking support through official channels: Some apps have dedicated support forums or community platforms. Explore these channels to see if other users have encountered similar issues and find possible solutions.
- Providing detailed information and troubleshooting steps taken: When contacting app developers or support, provide a comprehensive overview of the troubleshooting steps you’ve already taken. This information helps them understand the issue and provide targeted assistance.
Preventing Future Display over Other App Issues
To minimize the occurrence of display over other app problems, consider the following preventive measures:
- Regularly updating the operating system and apps: Keeping your device’s operating system and apps up to date ensures compatibility and access to the latest features and bug fixes.
- Checking for app compatibility before installation: Before installing new apps, check their compatibility with your device and the feature. Review user feedback or visit the app’s official website for compatibility information.
- Monitoring app settings and permissions: Review your app settings and permissions to ensure they align with your preferences. Adjust or revoke permissions for apps that may interfere with the features.
- Keeping device hardware optimized and up to date: Maintain your device by regularly clearing cache files, managing storage, and optimizing hardware settings. This practice helps ensure the smooth operation of the features.
Conclusion
The display over other app features offers a valuable multitasking experience but can encounter issues that hinder its functionality. By following the outlined steps in this article, you can troubleshoot and resolve display over apps problems effectively. Remember to stay current with the latest operating system and app versions, ensure app compatibility, adjust settings as needed, optimize hardware, and utilize third-party solutions or contact app developers for assistance. Implementing these strategies allows you to enjoy a seamless display over other app experiences.
FAQs
Q 1: Why is my display over other app features not working?
There could be various reasons, including an outdated operating system, app compatibility issues, incorrect app settings, or hardware limitations. Follow the steps outlined in this article to troubleshoot and fix the issue.
Q 2: How often should I update my operating system?
It is recommended to check for and install operating system updates regularly. These updates often include bug fixes, security patches, and improvements that can enhance the performance and compatibility of the feature.
Q 3: Can I use third-party apps to fix the issue?
Yes, third-party apps designed to enhance the display over other app functionality or provide workarounds for compatibility issues can be useful. However, it’s essential to research and chooses reliable apps with positive user feedback and ratings.
Q 4: How can I contact app developers for support?
You can usually find contact information for app developers on their official website or app store page. Reach out to them via email or other available channels, providing a detailed description of the issue and the steps you’ve already taken to troubleshoot.
Q 5: What can I do to prevent future display issues?
To prevent future display over other app issues, ensure regular updates of the operating system and apps, check for app compatibility before installation, monitor app settings and permissions, and keep your device’s hardware optimized and up to date.
Note: For this guide, we have consulted tech experts from reputable sources such as TechRadar, PCWorld, and CNET to ensure accurate and reliable information. Their expertise and recommendations will help you navigate the troubleshooting process and maximize your device’s features.