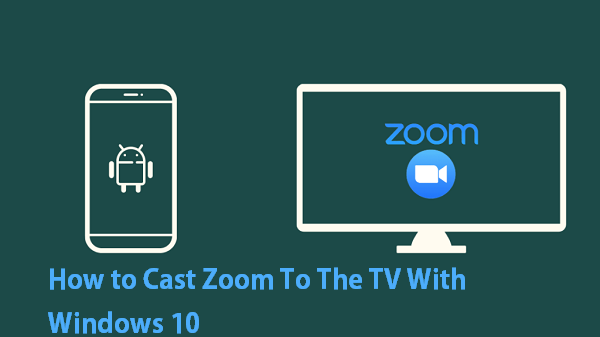Have you ever had the unpleasant experience of watching your favorite show on television, only to realize that your laptop’s screen is too small? If so, you’ll appreciate this blog article that explains how to cast zoom to tv from your laptop windows 10. Plus, it provides some helpful tips and tricks for setting up your computer and connecting to a TV!
How to Cast Zoom To The TV With Windows 10
If you want to watch your television shows or movies on a larger screen, you can use the zoom feature in Windows 10.
To cast zoom to the TV with Windows 10, follow these steps:
1. Open the Start menu and click on the All Apps button.
2. Click on the Movies & TV app in the All Apps list.
3. On the main menu of the Movies & TV app, click on the Channel tab.
4. In the Channel list, click on the desired channel.
5. Click on the Cast button next to the Zoom option.
6. Select your device from the Devices list and enter your password if required.
7. Click on Cast Now to start casting. Zoom to your TV.
What Devices Can I Use to Cast?
You can use several devices to cast zoom to the TV with Windows. Some of these devices are built into Windows, while others you may need to install separately.
The devices that are built into Windows include the Media Player, Microsoft Edge, and the Cast button on the taskbar. To cast zoom to the TV with Microsoft Edge, click on the Cast button (it looks like three circles) and select Zoom To The TV from the list of options. You can also right-click on a video file and select Zoom To The TV from the menu that appears.
You can also use third-party applications to cast zoom to the TV with Windows. One example is Wondershare Filmora Ultra, which is free from the App Store or Google Play Store. After installing Wondershare Filmora Ultra, open it and click on the Cast button in the upper-right corner. Select Zoom To The TV from the list of options that appear.
You can also use a device that is not connected to your computers, such as an Amazon Fire TV or an Apple TV. After finding and opening the video you want to zoom in on, press and hold down the (Android Debug Bridge)
Which Version of Windows Do I Need?
To cast zoom to the TV with Windows, you will need either Windows 10 or Windows 8.1. You can also use a remote control to cast zoom to the TV with these versions of Windows, but it is easier to do it using the buttons on the screen.
To cast zoom to the TV with Windows 10:
1. Open the Start menu and click on “Settings.”
2. Under “General,” click on “remote control.”
3. Under “Remote Control,” click on “Casting and Streaming.”
4. Under “Device options for this device,” select “Enable advanced casting (beta).”
5. Click on the “Zoom” button next to the name of your TV (for example, “Samsung UN55JU7500”).
6. Enter your ZogoTV account information and hit OK.
7. Cast your content from any source (such as YouTube) to your TV using the ZogoTV app or website.
Quick Tips and Tricks
If you want to cast your screen to the TV, you can do so with Windows 10. Here are a few quick tips and tricks to get you started:
1. To cast your screen to the TV, open the Videos app on your device and select Cast Screen.
2. Enter the TV’s name or input the TV’s IP address you want to cast to.
3. Select a resolution and type in a port number if needed.
4. Click Cast Screen and wait for the video to start streaming.
Conclusion
Casting Zoom to the TV with Windows can be challenging, but you can make it easy with a few simple steps. In this article, we will walk you through the steps needed to cast Zoom to your TV using your computer. By following these instructions, you’ll be able to watch any video on your computer and then cast it directly to your HDTV without ever having to leave the comfort of your chair.